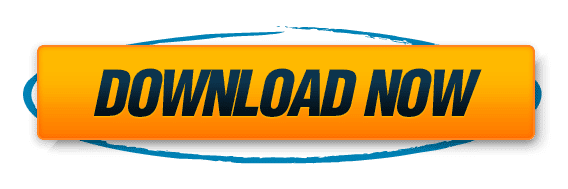In this article, we will explore the best practices for fixing lag in custom ROMs. Custom ROMs offer users the flexibility to customize their devices and enhance performance, but they can sometimes suffer from lag issues. Understanding the causes of lag and implementing the right strategies can help improve the overall performance of custom ROMs. Here are the key takeaways from this article:
Key Takeaways
- Choose a stable and well-performing custom ROM
- Optimize system settings by adjusting animation speed and managing app permissions
- Apply kernel tweaks such as overclocking and enabling CPU governor
- Regularly clear cache and Dalvik cache for enhanced performance
- Consider using a custom kernel for better performance and battery life
Table of Contents
Understanding the Causes of Lag and Steps for Fixing Lag in Custom ROMs
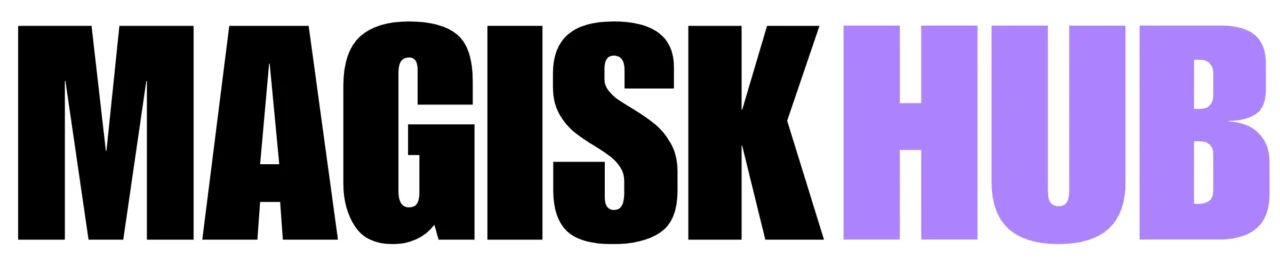
Insufficient RAM
Insufficient RAM can cause performance issues and lag in custom ROMs. When there is not enough free RAM available, the system may struggle to run multiple apps or perform resource-intensive tasks. To address this issue, you can consider increasing your smartphone’s RAM if your device allows for it. Some smartphones, like Xiaomi devices, offer the option to expand the RAM through settings. However, not all models may have this feature available. Another option is to optimize the system settings to reduce RAM usage. This can include disabling unnecessary background processes, managing app permissions, and adjusting animation speed to free up RAM for smoother performance.
Inefficient CPU Usage
Inefficient CPU usage can be a major cause of lag in custom ROMs. One common source of high CPU usage is animations. By optimizing the graphics driver stack, CPU usage can be reduced even when the emulator is not idle. Another issue that can contribute to high CPU usage is hotword detection. When on the home screen and without any app foregrounded, hotword detection constantly pings the host, resulting in significant CPU usage. Unfortunately, disabling host audio input does not mitigate this issue. However, you can revoke microphone permissions from the Google app to help alleviate the problem.
To summarize:
- Inefficient CPU usage, particularly animations, can lead to lag in custom ROMs.
- Optimizing the graphics driver stack can reduce CPU usage even when the emulator is not idle.
- Hotword detection, which constantly pings the host, can cause high CPU usage.
- Revoking microphone permissions from the Google app can help mitigate the CPU usage caused by hotword detection.
Poorly Optimized Apps
Poorly optimized apps can significantly contribute to lag in custom ROMs. These apps may consume excessive system resources, such as CPU and RAM, leading to slow performance and decreased responsiveness. To address this issue, it is important to identify and address poorly optimized apps. Here are some steps you can take:
- Analyze App Performance: Use built-in system tools or third-party apps to analyze the performance of installed apps. Look for apps that consume a large amount of system resources or have high CPU usage.
- Update Apps: Regularly update apps to ensure you have the latest bug fixes and performance improvements. Developers often release updates to optimize their apps and address performance issues.
- Uninstall or Disable Problematic Apps: If you identify apps that consistently cause lag or slow down your device, consider uninstalling or disabling them. This can help improve overall system performance.
- Use Lightweight Alternatives: If a particular app is known to be resource-intensive, consider using a lightweight alternative that provides similar functionality. These lightweight apps are often optimized to use fewer system resources.
By addressing poorly optimized apps, you can improve the performance and responsiveness of your custom ROM.
Choosing the Right Custom ROM avoid tension of Fixing Lag

Researching ROM Stability
When researching ROM stability, it is important to consider several factors. One of the key factors to look for is the ROM developer’s reputation and track record. Reliability is crucial in ensuring a stable and smooth user experience. Additionally, it is recommended to check user reviews and feedback to get an idea of the ROM’s performance and stability.
In addition to user feedback, it can be helpful to consult benchmark tests and performance comparisons to evaluate the ROM’s performance against other options. These tests can provide quantitative data on factors such as speed, responsiveness, and resource usage.
Another aspect to consider is the ROM’s compatibility with your device. Ensure that the ROM is specifically designed for your device model and version. Using an incompatible ROM can lead to instability and compatibility issues.
To summarize, when researching ROM stability, consider the ROM developer’s reputation, user feedback, benchmark tests, and compatibility with your device.
Evaluating ROM Performance
When evaluating the performance of a custom ROM, it is important to consider several factors. Here are some key points to keep in mind:
- Stability: Ensure that the ROM is stable and does not crash or freeze frequently.
- Speed: Evaluate the speed of the ROM in terms of responsiveness and smoothness.
- Battery Life: Assess the impact of the ROM on battery life.
- Compatibility: Check if the ROM is compatible with your device and supports all the necessary features.
Additionally, it is recommended to refer to user reviews and forums to get insights from other users who have tested the ROM. This can provide valuable information about the ROM’s performance and any potential issues to be aware of.
Tip: It is always a good idea to backup your device before installing a custom ROM, as it allows you to revert back to the original system if needed.
Considering ROM Compatibility
When choosing a custom ROM, it is crucial to consider its compatibility with your device. Not all ROMs are compatible with every device, and using an incompatible ROM can lead to various issues such as instability, crashes, and poor performance. To ensure compatibility, it is recommended to research the ROM’s compatibility with your specific device model and version. Additionally, it is important to check if the ROM supports all the necessary features and functions that you require. Taking the time to evaluate ROM compatibility can save you from potential headaches and ensure a smooth and lag-free experience.
| ROM Compatibility Checklist |
|---|
| Device Model |
| Android Version |
| Customization Options |
| Supported Features |
Tip: Always double-check the ROM’s compatibility before installation to avoid any compatibility issues.
Optimizing System Settings for fixing lag

Adjusting Animation Speed
When it comes to reducing lag in custom ROMs, adjusting animation speed can make a noticeable difference in performance. By decreasing the animation speed, you can make transitions and app opening/closing faster, resulting in a smoother user experience. To adjust animation speed, follow these steps:
- Go to Settings.
- Tap on Accessibility.
- Select Visibility Enhancements.
- Enable the toggle next to Remove Animations.
By disabling animations, you can minimize the perceived lag and improve the overall responsiveness of your custom ROM.
Disabling Unnecessary Background Processes
When optimizing system settings to reduce lag in custom ROMs, one important step is to disable unnecessary background processes. By doing so, you can free up valuable system resources and improve overall performance. Here are some tips to help you disable these processes:
- Identify and terminate resource-intensive apps running in the background.
- Disable auto app updates in the Play Store app to prevent high CPU usage during the update process.
- Turn off hotword detection on the home screen to reduce CPU usage.
Remember, disabling unnecessary background processes can significantly enhance the responsiveness and smoothness of your custom ROM.
Managing App Permissions
When it comes to managing app permissions, there are a few important considerations to keep in mind:
- Review Permissions: Before granting permissions to an app, carefully review the permissions it requests. Make sure the permissions align with the app’s functionality and purpose.
- Restrict Unnecessary Permissions: If an app requests unnecessary permissions, consider restricting those permissions to protect your privacy and security.
- Table of App Permissions: Here is a table summarizing the core areas of app permissions:
| Core Areas |
|---|
| User interfaces |
| Background work |
| Data and files |
| User identity |
| Camera |
Tip: Regularly review and manage app permissions to ensure your data and privacy are protected.
Applying Kernel Tweaks for Fixing Lag

Overclocking the CPU
Overclocking the CPU is a technique used to increase the clock speed of the processor beyond its default settings. This can result in improved performance and faster processing speeds. However, it is important to note that overclocking can also lead to increased heat generation and potential instability if not done properly.
When overclocking the CPU, it is recommended to follow these steps:
- Ensure that your device’s cooling system is adequate to handle the increased heat generated by the overclocked CPU.
- Start by increasing the clock speed gradually and monitor the system stability and temperature.
- Use benchmarking tools to test the performance gain achieved through overclocking.
- Adjust the voltage settings if necessary to maintain stability.
It is important to note that overclocking may void your device’s warranty and can potentially damage the CPU if done incorrectly. Therefore, it is recommended to research and understand the risks involved before attempting to overclock your CPU.
Tip: Keep in mind that every device and CPU is different, so the results and stability of overclocking may vary.
Undervolting the CPU
Undervolting the CPU is a technique used to reduce the voltage supplied to the processor, which can result in lower power consumption and potentially improved performance. By lowering the voltage, the CPU can operate at a lower temperature, reducing the risk of overheating.
Undervolting can be done through various methods, such as modifying the CPU voltage settings in the device’s BIOS or using third-party software tools. However, it is important to note that undervolting should be done with caution, as setting the voltage too low can cause instability or even damage to the CPU.
Here are some key points to keep in mind when undervolting the CPU:
- Start with small voltage reductions and test for stability before making further adjustments.
- Monitor the CPU temperature to ensure it remains within safe limits.
- Keep in mind that undervolting may void the warranty of your device.
Tip: Undervolting the CPU can be an effective way to improve performance and reduce power consumption in custom ROMs. However, it requires careful experimentation and monitoring to find the optimal voltage settings for your specific device.
Enabling CPU Governor
Enabling the CPU governor is an important step in optimizing the performance of a custom ROM. The CPU governor is responsible for managing the frequency and power consumption of the CPU. By selecting the right governor, you can ensure that the CPU operates at the optimal frequency for the current workload, balancing performance and power efficiency.
To enable the CPU governor, follow these steps:
- Access the device’s settings menu.
- Navigate to the ‘Performance’ or ‘Processor’ section.
- Look for the CPU governor option and select it.
- Choose the desired governor from the available options, such as ‘Interactive’, ‘Conservative’, or ‘Performance’.
It’s important to note that the available governors may vary depending on the custom ROM and device. Experimenting with different governors can help you find the one that provides the best balance between performance and battery life.
Tip: If you’re unsure about which governor to choose, you can refer to online forums and communities for recommendations from experienced users.
Clearing Cache and Dalvik Cache for Enhanced Performance
Clearing App Cache
Over time, both the system and user-installed apps can accumulate cached data. If this cached data is not cleared regularly, it can slow down the operating system and impact its proper functioning. To fix lagging issues caused by cached data, follow these steps:
- Go to Settings > Apps > SystemUI.
- Navigate to Storage and select Clear Cache.
- Check if clearing the app cache resolves the lagging issue.
Alternatively, you can also delete unwanted files that are consuming a large amount of storage. To do this:
- Go to Settings > Device Care > Storage.
- Choose a category and select the files you want to delete.
- Tap on Delete/Delete All and then Move to Trash.
- Check if deleting unwanted files improves system performance.
Another option is to enable the RAM Plus feature, which provides additional virtual memory to the system. This can help minimize lagging issues. To enable RAM Plus:
- Go to [location].
- Enable the RAM Plus feature.
- Check if enabling RAM Plus improves device performance.
Remember to regularly clear app cache, delete unnecessary files, and optimize system resources to ensure smooth performance on your custom ROM.
Wiping Dalvik Cache
Wiping the Dalvik cache can help resolve performance issues in custom ROMs. The Dalvik cache is a temporary storage area for optimized bytecode used by Android apps. Over time, this cache can become cluttered and cause lag. To wipe the Dalvik cache:
- Boot into recovery mode on your device.
- Navigate to the ‘Wipe’ or ‘Advanced’ menu.
- Select ‘Dalvik Cache’ or ‘Dalvik Cache Wipe’.
- Confirm the action and wait for the process to complete.
Wiping the Dalvik cache can help improve app launch times and overall system performance. It is recommended to perform this action after installing or updating a custom ROM.
Performing System Cache Cleanup
Performing system cache cleanup is an effective way to improve the performance of your custom ROM. By clearing the system cache, you can remove temporary files and data that may be causing lagging issues. Here are some steps to perform system cache cleanup:
- Power off your device.
- Hold down the Volume Up and Power buttons simultaneously.
- When the recovery menu appears, use the Volume keys to highlight the Clear Cache option.
- Press the Power button to select the option and clear the system cache.
By regularly performing system cache cleanup, you can keep your custom ROM running smoothly and minimize lagging issues.
Using Custom Kernel for Fixing Lag !

Researching Compatible Kernels
When researching compatible kernels for your custom ROM, it’s important to consider several factors:
- Stability: Look for kernels that have a reputation for stability and reliability. This will ensure that your device runs smoothly without any crashes or freezes.
- Performance: Check for kernels that are known to improve the performance of your device. Look for benchmarks or user reviews that highlight the performance gains achieved with a particular kernel.
- Compatibility: Make sure the kernel you choose is compatible with your specific device model and ROM version. Using an incompatible kernel can lead to issues and may even brick your device.
- Developer Support: Consider kernels that are actively maintained and supported by the developer community. This ensures that you will receive updates and bug fixes to keep your device running optimally.
- Customization Options: If you prefer to have more control over your device’s performance, look for kernels that offer a wide range of customization options. This allows you to tweak various settings to suit your preferences and needs.
Remember to always research and read user feedback before choosing a kernel for your custom ROM. It’s also a good idea to backup your device before flashing a new kernel, in case anything goes wrong.
Installing Custom Kernel
When installing a custom kernel, it is important to follow the instructions provided by the developer. Here are some general steps to consider:
- Build the kernel according to the instructions in the README file.
- Unpack the original boot image using a script like unpackbootimg.sh.
- Replace the zImage with the custom kernel.
- Flash the modified boot image to your device.
It is recommended to backup your device before installing a custom kernel, as it may void your warranty and can potentially cause instability or other issues. Always research and choose a reputable custom kernel that is compatible with your device model and ROM version.
Configuring Kernel Settings
When configuring kernel settings for your custom ROM, there are several important considerations to keep in mind:
- Governors: Choose the appropriate governor for your device’s CPU. Some popular options include ondemand, powersave, and conservative.
- Devfreq: Adjust the devfreq settings to optimize the frequency scaling of your device’s CPU and GPU.
- Exynos: If you have an Exynos-based device, make sure to enable the necessary kernel features for optimal performance.
Remember, finding the right kernel settings may require some experimentation and research. It’s important to understand the impact of each setting and how it affects your device’s performance and battery life.
Tip: Keep track of the changes you make to the kernel settings and monitor the performance of your device to determine the optimal configuration.
Avoiding Bloatware and Unnecessary Apps

Identifying and Removing Bloatware
When it comes to optimizing the performance of your custom ROM, one important step is to identify and remove any bloatware that may be slowing down your device. Bloatware refers to pre-installed apps that are often unnecessary and can consume valuable system resources.
To identify and remove bloatware, follow these steps:
- Go to Settings > Apps.
- Look for any apps that you don’t use or recognize.
- Tap on the app and select ‘Uninstall’ or ‘Disable’ if uninstalling is not an option.
Removing bloatware can free up storage space and improve overall system performance. It is recommended to regularly review and remove any unnecessary apps to keep your custom ROM running smoothly.
Disabling Unused System Apps
When it comes to optimizing the performance of your custom ROM, one important step is to disable any unused system apps. These apps can take up valuable resources and contribute to lag. To disable unused system apps, follow these steps:
- Go to Settings.
- Navigate to Apps or Application Manager.
- Find the system app you want to disable.
- Tap on the app and select Disable.
Disabling unused system apps can help free up memory and improve overall performance. It’s a simple yet effective way to optimize your custom ROM.
Managing App Installations
When managing app installations on your custom ROM, there are a few important considerations to keep in mind:
- Choose apps wisely: Select apps that are essential and relevant to your needs. Avoid installing unnecessary apps that can contribute to lag.
- Regularly review installed apps: Periodically review the apps installed on your device and uninstall any that you no longer use or need. This helps free up storage space and can improve overall performance.
- Disable unused system apps: Some custom ROMs come with pre-installed system apps that you may not use. Disable these apps to reduce resource usage and potentially improve performance.
- Manage app updates: Disable auto app updates in the Play Store app to prevent apps from updating automatically. This can help avoid sudden spikes in CPU usage and improve overall stability.
Remember, keeping your app installations optimized can go a long way in ensuring a smooth and lag-free experience on your custom ROM.
Regularly Updating Custom ROM and Apps

Checking for ROM Updates
To ensure optimal performance and security, it is important to regularly check for updates for your custom ROM. Here are some steps to follow:
- Visit the official website or forum of the custom ROM developer to check for any new updates.
- Look for release notes or changelogs to see what improvements or bug fixes have been made.
- Follow the instructions provided by the developer to download and install the update.
- Before updating, make sure to backup your data and settings to avoid any potential data loss.
- After updating, it is recommended to perform a system reboot to ensure that all changes take effect.
Remember, keeping your custom ROM up to date is essential for a smooth and secure user experience.
Updating Apps
When it comes to keeping your custom ROM running smoothly, regularly updating your apps is crucial. App updates often include bug fixes, performance improvements, and new features that can enhance your overall experience. To ensure you’re always using the latest version of your favorite apps, follow these steps:
- Open the Google Play Store.
- Tap on the menu icon in the top-left corner.
- Select ‘My apps & games’ from the menu.
- Tap on the ‘Updates’ tab.
- If there are any available updates, tap on the ‘Update’ button next to each app.
By regularly updating your apps, you can take advantage of the latest optimizations and bug fixes, which can help improve the performance and stability of your custom ROM.
Applying Security Patches
Applying security patches is crucial for maintaining the security and integrity of your custom ROM. Security patches are updates released by the ROM developer to fix vulnerabilities and protect against potential threats. Here are some important points to consider when applying security patches:
- Regularly check for ROM updates and security patches to ensure you have the latest protection.
- Follow the instructions provided by the ROM developer to apply the patches correctly.
- Backup your data before applying any updates to avoid data loss.
- After applying the security patches, test your custom ROM to ensure that all functionalities are working properly.
Remember, staying up-to-date with security patches is essential for a secure and stable custom ROM experience.
Conclusion
In conclusion, fixing lags in custom ROMs can greatly improve the performance and user experience of your device. By following the best practices outlined in this article, such as force restarting your device, installing updates, optimizing system settings, freeing up memory, disabling power saving mode, and turning off animations, you can effectively address lagging issues. It is recommended to try out each workaround and determine which one works best for your specific situation. With these solutions, you can enjoy a smoother and more responsive custom ROM experience.
Frequently Asked Questions
What are the causes of lag in custom ROMs?
The causes of lag in custom ROMs can include insufficient RAM, inefficient CPU usage, and poorly optimized apps.
How can I choose the right custom ROM for Fixing Lag?
To choose the right custom ROM for lag-free performance, you should research ROM stability, evaluate ROM performance, and consider ROM compatibility.
What system settings can I optimize for Fixing lag?
To reduce lag, you can adjust animation speed, disable unnecessary background processes, and manage app permissions.
What kernel tweaks can I apply to improve custom ROM performance?
To improve custom ROM performance, you can overclock the CPU, undervolt the CPU, and enable CPU governor.
How can I clear cache and Dalvik cache for enhanced performance?
To enhance performance, you can clear app cache, wipe Dalvik cache, and perform system cache cleanup.
How can using a custom kernel improve performance and battery life?
Using a custom kernel can improve performance and battery life by researching compatible kernels, installing a custom kernel, and configuring kernel settings.
How can I avoid bloatware and unnecessary apps?
To avoid bloatware and unnecessary apps, you can identify and remove bloatware, disable unused system apps, and manage app installations.
Why is it important to regularly update custom ROMs and apps?
Regularly updating custom ROMs and apps is important to check for ROM updates, update apps, and apply security patches.
- Magisk Manager Latest Version (Download )
- SDK Platform Tool ( Download )
- TWRP Recovery ( Download)
- SafetyNet Fix Magisk Module ( Download)
- Dolby Atmos Magisk Module ( Download)
- God-Speed Magisk Module ( Download)
- NL-Sound Magisk Module ( Download)
Official Magisk Owner : https://github.com/topjohnwu/Magisk
Best Magisk Related Site : https://magiskhub.com
And if you want to explore all the Android performance boosting features then you can explore them by taping here