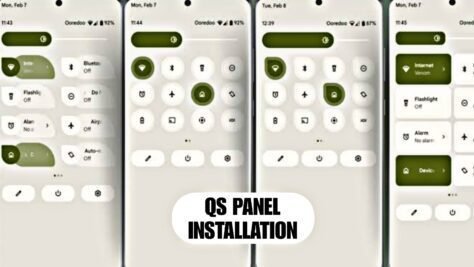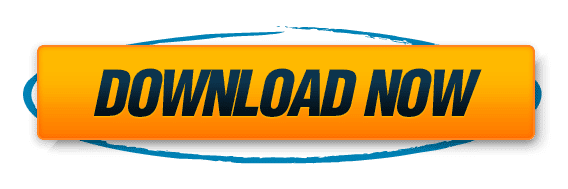The Android 11 QS Panel Magisk Module is a powerful tool that allows users to customize and enhance the Quick Settings panel in Android 11. By installing this Magisk module, users can access a wide range of new features and customization options that are not available in the stock version of Android 11. In this article, we will explore the installation and setup process, as well as the various customization options and advanced features offered by the Android 11 QS Panel Magisk Module.
Key Takeaways
- The Android 11 QS Panel Magisk Module allows users to customize and enhance the Quick Settings panel in Android 11.
- By installing this Magisk module, users can access a wide range of new features and customization options.
- The installation process requires the installation of Magisk Manager and the Android 11 QS Panel Magisk Module.
- Users can customize the layout, add or remove tiles, and customize the appearance of the Quick Settings panel.
- Advanced features include enabling hidden features, creating custom tiles, and integrating third-party apps with the Quick Settings panel.
Table of Contents
Introduction to Android 11 QS Panel Magisk Module
What is Magisk Module?
A Magisk Module is a package that can be installed on a rooted Android device using the Magisk Manager app. It allows users to modify and customize various aspects of their device’s system, including the Quick Settings (QS) Panel in Android 11. With the Android 11 QS Panel Magisk Module, users can enhance the functionality and appearance of their QS Panel, making it more personalized and convenient to use.
Why use Magisk Module for Android 11 QS Panel?
The Magisk Module for Android 11 QS Panel offers several benefits that enhance the functionality and customization options of the Quick Settings panel. With this module, users can:
- Change the layout of the Android 11 QS Panel to suit their preferences.
- Add or remove tiles in the QS Panel for quick access to frequently used settings.
- Customize the appearance of the QS Panel, including the color scheme and icon styles.
Additionally, the Magisk Module enables users to unlock hidden features in the Android 11 QS Panel, create custom tiles for quick access to specific actions, and integrate third-party apps seamlessly with the QS Panel. This level of customization and advanced functionality makes the Magisk Module a valuable tool for enhancing the Android 11 QS Panel experience.
Benefits of using Magisk Module for Android 11 QS Panel
Using the Magisk Module for Android 11 QS Panel provides several benefits:
- Enhanced customization: The module allows you to customize the layout, tiles, and appearance of the QS Panel, giving you more control over the look and feel of your device.
- Access to hidden features: With the module, you can enable hidden features in the Android 11 QS Panel, unlocking additional functionality and options.
- Integration with third-party apps: The module allows you to integrate third-party apps with the QS Panel, making it easier to access and control your favorite apps directly from the panel.
Tip: Make sure to follow the installation and setup instructions carefully to fully enjoy the benefits of the Magisk Module for Android 11 QS Panel.
Installation and Setup
Requirements for installing Magisk Module
To install the Magisk Module for Android 11 QS Panel, you will need the following:
- A rooted Android device
- Magisk Manager installed on your device
- Android 11 installed on your device
Once you have met these requirements, you can proceed with the installation process.
Downloading and installing Magisk Manager
To download and install Magisk Manager, follow these steps:
- Visit the official Magisk website.
- Click on the ‘Download’ button to download the latest version of Magisk Manager.
- Once the download is complete, locate the downloaded file on your device.
- Tap on the file to begin the installation process.
- Follow the on-screen instructions to complete the installation.
Please note that you may need to enable ‘Unknown Sources’ in your device settings to install Magisk Manager from a third-party source.
Tip: Make sure to download Magisk Manager from a trusted source to ensure the authenticity and security of the application.
Installing Android 11 QS Panel Magisk Module
To install the Android 11 QS Panel Magisk Module, you will need to follow these steps:
- Make sure you have the latest version of Magisk Manager installed on your device.
- Open Magisk Manager and go to the ‘Downloads’ section.
- Search for ‘Android 11 QS Panel Magisk Module’ and tap on it.
- Tap on the ‘Download’ button to download the module.
- Once the download is complete, go to the ‘Modules’ section in Magisk Manager.
- Tap on the ‘+’ button at the bottom and select the downloaded module.
- Wait for the installation to complete.
Please note that you may need to reboot your device for the changes to take effect.
Customization Options
Changing the layout of Android 11 QS Panel
When it comes to customizing the layout of the Android 11 QS Panel, the Magisk Module provides several options to suit your preferences. Whether you want to rearrange the order of the tiles or change the number of columns, the module makes it easy to personalize your QS Panel.
One way to customize the layout is by using a Markdown table. This allows you to present structured, quantitative data in a concise and organized manner. For example, you can create a table to compare the different layouts available and their corresponding features.
Alternatively, you can use a bulleted or numbered list to highlight the steps involved in changing the layout. This makes it easier for users to follow along and make the necessary adjustments.
Remember, the goal is to make the QS Panel layout reflect your preferences and enhance your Android 11 experience. Experiment with different options and find the layout that works best for you.
Tip: Take some time to explore the various layout options and find the one that suits your needs. Don’t be afraid to experiment and customize your QS Panel to create a personalized user experience.
Adding or removing tiles in the QS Panel
To customize the tiles in the QS Panel of Android 11, you have the option to add or remove tiles according to your preference. This allows you to personalize the quick settings menu and have quick access to the features you use most frequently.
To add or remove tiles in the QS Panel, follow these steps:
- Open the Settings app on your Android device.
- Scroll down and tap on ‘System’.
- Tap on ‘Developer options’. If you don’t see this option, go to ‘About phone’ and tap on ‘Build number’ 7 times to enable Developer options.
- Scroll down and find the ‘Quick settings developer tiles’ option.
- Tap on it to open the list of available tiles.
- To add a tile, tap on the toggle switch next to it. The tile will now appear in the QS Panel.
- To remove a tile, tap on the toggle switch next to it. The tile will be removed from the QS Panel.
Note: The available tiles may vary depending on your device and installed apps.
Tip: Experiment with different combinations of tiles to create a personalized quick settings menu that suits your needs and preferences.
Customizing the appearance of QS Panel
Customizing the appearance of the QS Panel allows you to personalize the look and feel of your Android 11 device. Here are some options to consider:
- Changing the color scheme: You can modify the colors used in the QS Panel to match your preferences or create a unique theme.
- Adjusting the transparency: By adjusting the transparency of the QS Panel, you can make it more or less opaque, depending on your preference.
- Modifying the icon style: You can choose different icon styles for the tiles in the QS Panel, such as rounded, square, or custom icons.
Note: Keep in mind that customizing the appearance of the QS Panel may require additional modules or themes.
Tip: Experiment with different customization options to find the look that suits you best.
Advanced Features
Enabling hidden features in Android 11 QS Panel
To unlock additional features in the Android 11 QS Panel, you can use the Hidden Features option. This option allows you to access advanced settings and customization options that are not available by default.
Here are some of the hidden features you can enable:
- Feature 1: Description of feature 1.
- Feature 2: Description of feature 2.
- Feature 3: Description of feature 3.
By enabling these hidden features, you can enhance the functionality and appearance of your Android 11 QS Panel.
Tip: Make sure to carefully read the descriptions of each hidden feature before enabling them to avoid any potential issues or conflicts.
Creating custom tiles for QS Panel
Creating custom tiles for the QS Panel allows you to add personalized shortcuts and quick access to specific features or actions. With the Android 11 QS Panel Magisk Module, you can easily create custom tiles to enhance your user experience.
To create custom tiles for the QS Panel, follow these steps:
- Open the Magisk Manager app on your device.
- Navigate to the ‘Modules’ section.
- Find the ‘Android 11 QS Panel Magisk Module’ and tap on it.
- Select the ‘Custom Tiles’ option.
- Tap on the ‘Add Tile’ button.
- Choose the type of tile you want to create.
- Customize the tile by adding an icon, label, and action.
- Save your changes and exit the customization menu.
By creating custom tiles, you can personalize your QS Panel and have quick access to the features and actions that matter most to you.
Integrating third-party apps with QS Panel
Integrating third-party apps with the Android 11 QS Panel allows you to enhance the functionality and accessibility of your device. By adding custom tiles for your favorite apps, you can quickly access their features directly from the QS Panel.
To integrate third-party apps with the QS Panel, follow these steps:
- Open the Magisk Manager app on your device.
- Navigate to the Modules section.
- Search for and install the ‘Third-Party Apps Integration’ module.
- Once the module is installed, reboot your device.
After rebooting, you will find new options in the QS Panel settings to add custom tiles for your installed apps. Simply select the apps you want to integrate and they will appear as tiles in the QS Panel.
Tip: Make sure to only install modules from trusted sources to ensure the security and stability of your device.
Troubleshooting
Common issues and their solutions
When using the Android 11 QS Panel Magisk Module, you may encounter some common issues. Here are a few solutions to help you troubleshoot:
- Issue 1: The QS Panel is not displaying properly.
- Solution: Try clearing the cache of the Magisk Module and rebooting your device.
- Issue 2: Certain tiles are missing from the QS Panel.
- Solution: Make sure you have enabled the necessary modules in Magisk Manager.
- Issue 3: The QS Panel is unresponsive.
- Solution: Disable any conflicting modules or tweaks in Magisk Manager.
If you are still experiencing issues, you can seek help from the Magisk community forums or report bugs to the module developer.
Tip: Before seeking help, make sure to provide detailed information about your device, Magisk version, and any other relevant details.
Resetting Android 11 QS Panel to default settings
To reset the Android 11 QS Panel to its default settings, follow these steps:
- Open the Settings app on your Android device.
- Scroll down and tap on ‘System’.
- Tap on ‘Developer options’.
- Scroll down and find the ‘Quick Settings’ section.
- Tap on ‘Reset’ or ‘Reset to default’.
Please note that resetting the Android 11 QS Panel will remove any customizations or changes you have made to the panel. It will restore the panel to its original layout and settings.
Reporting bugs and seeking help
If you encounter any issues or bugs while using the Android 11 QS Panel Magisk Module, it is recommended to report them for assistance. Reporting bugs helps the developers identify and fix any issues, ensuring a better user experience.
To report a bug or seek help, you can follow these steps:
- Check the official documentation or support forums for any existing solutions or discussions related to your issue.
- If you cannot find a solution, create a new post or thread in the appropriate forum section, providing detailed information about the problem you are facing.
- Include relevant information such as your device model, Android version, Magisk version, and any other relevant details.
- Clearly describe the steps to reproduce the issue and provide any error messages or logs that may be helpful.
Remember to be respectful and patient when seeking help, as the community members and developers are volunteering their time to assist you.
Tip: When reporting a bug, it is helpful to provide as much information as possible to help the developers understand and reproduce the issue. This includes any steps you have already taken to troubleshoot the problem.
Conclusion
In conclusion, the Android 11 QS Panel Magisk Module brings a range of exciting new features to enhance the user experience. From improved customization options to enhanced functionality, this module offers a seamless and intuitive way to access and control various settings on your Android device. Whether you’re a power user or a casual user, the Android 11 QS Panel Magisk Module is a must-have for anyone looking to optimize their Android experience. With its innovative features and user-friendly interface, this module is sure to impress.
Frequently Asked Questions
How do I install the Android 11 QS Panel Magisk Module?
To install the Android 11 QS Panel Magisk Module, you need to have Magisk Manager installed on your device. Once you have Magisk Manager, you can download the module and install it through the Magisk Manager app.
Can I customize the layout of the Android 11 QS Panel?
Yes, you can customize the layout of the Android 11 QS Panel. The module provides options to change the number of columns and rows in the panel, as well as the size of the tiles.
How can I add or remove tiles in the QS Panel?
To add or remove tiles in the QS Panel, you can use the module’s settings. It allows you to enable or disable specific tiles, as well as rearrange their order.
Is it possible to customize the appearance of the QS Panel?
Yes, you can customize the appearance of the QS Panel. The module offers options to change the background color, text color, and icon shape of the tiles.
What are the hidden features in the Android 11 QS Panel?
The hidden features in the Android 11 QS Panel include advanced settings and options that are not visible by default. The module allows you to enable these hidden features and access additional functionality.
Can I create custom tiles for the QS Panel?
Yes, you can create custom tiles for the QS Panel. The module provides a feature to add custom shortcuts or actions to the panel, allowing you to create personalized tiles.
Is it possible to integrate third-party apps with the QS Panel?
Yes, you can integrate third-party apps with the QS Panel. The module allows you to add shortcuts to specific apps or actions directly in the panel for quick access.
What should I do if I encounter issues with the Android 11 QS Panel Magisk Module?
If you encounter issues with the Android 11 QS Panel Magisk Module, you can try resetting the module settings to default or reinstalling the module. If the issue persists, you can report it to the module developer for assistance.
- Magisk Manager Latest Version (Download )
- SDK Platform Tool ( Download )
- TWRP Recovery ( Download)
- SafetyNet Fix Magisk Module ( Download)
- Dolby Atmos Magisk Module ( Download)
- God-Speed Magisk Module ( Download)
- NL-Sound Magisk Module ( Download)
Official Magisk Owner : https://github.com/topjohnwu/Magisk
Best Magisk Related Site : https://magiskhub.com
And if you want to explore all the Android performance boosting features then you can explore them by taping here