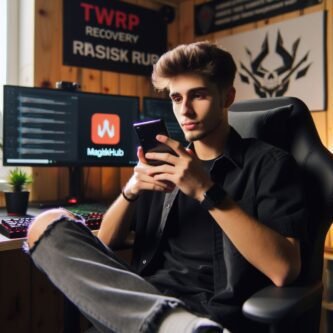Installing TWRP Recovery on your Samsung Galaxy A32 5G is a crucial step for customizing and optimizing your device’s performance. This step-by-step guide will walk you through the process of preparing your device, downloading necessary files, and installing TWRP Recovery.
Key Takeaways
- Ensure to check your device model before proceeding with the installation.
- Enabling Developer Options is necessary for advanced customization and debugging.
- Unlocking the bootloader is a prerequisite for installing custom recovery like TWRP.
- Download the TWRP Recovery file specific to your device model.
- Use Odin Tool to flash TWRP Recovery onto your Samsung Galaxy A32 5G.
Preparing Your Device
Check Device Model
Before proceeding with the installation of TWRP Recovery, it’s crucial to verify that you have the correct model of the Samsung Galaxy A32 5G. Installing software intended for a different model can brick your device.
To check your device model, go to:
- Settings
- About phone
- Model number
Make sure the model number matches one of the following supported models:
- SM-A326B
- SM-A326B/DS
- SM-A326BR/DS
It’s important to note that the TWRP Recovery file you’ll download must be specifically designed for your device’s model number. Using an incorrect file can lead to irreversible damage to your phone.
Enable Developer Options
To access the advanced settings required for the installation of TWRP Recovery, you must first enable Developer Options on your Samsung Galaxy A32 5G. This hidden menu provides you with the necessary tools to prepare your device for custom recovery.
Follow these steps to enable Developer Options:
- Open the ‘Settings’ app on your device.
- Scroll down and select ‘About phone’.
- Find ‘Software information’ and tap on it.
- Locate the ‘Build number’ and tap it 7 times rapidly. You will see a message indicating that Developer Options have been unlocked.
- Return to the main ‘Settings’ menu, and you will now see ‘Developer Options’ listed.
Ensure that you proceed with caution within the Developer Options menu, as changing certain settings can significantly affect your device’s performance and functionality.
Unlock Bootloader
Before proceeding with the installation of TWRP Recovery, it is crucial to unlock the bootloader of your Samsung Galaxy A32 5G. This step is necessary as it allows you to install custom software on your device. However, be aware that unlocking the bootloader may void your warranty and erase all data on the device. Therefore, it is recommended to back up your data before proceeding.
Unlocking the bootloader is an advanced step that should be performed with caution. Follow the instructions specific to your device model carefully to avoid any potential issues.
To unlock the bootloader, you will typically need to:
- Turn off your device.
- Press and hold the Volume Up and Power buttons to enter the device’s Bootloader mode.
- Follow the on-screen instructions to unlock the bootloader.
Remember, the exact steps may vary depending on your device’s firmware version. After unlocking the bootloader, you can move on to the next phase of installing TWRP Recovery.
Downloading Necessary Files
Download TWRP Recovery
Before proceeding with the installation of TWRP Recovery on your Samsung Galaxy A32 5G, you need to download the correct TWRP image file for your device. Ensure that the TWRP version is compatible with your specific model to avoid any issues during the flashing process.
Visit the official TWRP website or a trusted community forum to find the appropriate TWRP file for your device. It’s crucial to verify the credibility of the source to prevent downloading malicious software.
Remember to check the MD5 checksum of the downloaded file to ensure its integrity and authenticity.
Once you have downloaded the TWRP image, save it to a convenient location on your computer, such as the desktop or a dedicated folder for easy access during the flashing process.
Download Odin Tool
The Odin tool is essential for flashing TWRP Recovery onto your Samsung Galaxy A32 5G. Ensure you download the latest version of Odin to avoid compatibility issues. You can find Odin on various websites, but it’s crucial to download it from a reliable source to prevent any potential harm to your device.
- Visit the official or a reputable third-party website.
- Look for the version compatible with your device.
- Download the Odin tool to your computer.
Remember to verify the checksum of the downloaded file to ensure its integrity and that it has not been tampered with. This step is crucial for maintaining the security of your device during the flashing process.
Download Samsung USB Drivers
Before you can connect your Samsung Galaxy A32 5G to your PC for flashing TWRP, you’ll need the appropriate USB drivers installed. These drivers ensure that your device can communicate effectively with your computer.
To install the Samsung USB drivers, follow these steps:
- Visit the official Samsung Download Center.
- Navigate to the ‘Mobile’ section and select ‘Mobile Accessories’.
- Locate the ‘USB Drivers’ and click on the download link.
- Once downloaded, run the installer and follow the on-screen instructions.
Ensure that you download the latest version of the drivers to avoid any compatibility issues during the installation process.
Installing TWRP Recovery
Boot into Download Mode
To install TWRP Recovery on your Samsung Galaxy A32 5G, you must first boot your device into Download Mode. This special boot mode allows your device to interface with Odin, the software used to flash TWRP.
Follow these steps to enter Download Mode:
- Power off your Samsung Galaxy A32 5G completely.
- Press and hold the Volume Down + Power + Home buttons simultaneously.
- When the warning screen appears, release all buttons.
- Press the Volume Up button to confirm and enter Download Mode.
Ensure your device has sufficient battery charge before entering Download Mode to prevent any interruptions during the flashing process.
Flash TWRP Recovery
With all the necessary files in place, you’re now ready to flash TWRP Recovery onto your Samsung Galaxy A32 5G. This is a critical step that will replace the stock recovery environment with TWRP, which offers a plethora of advanced features.
Ensure that your device is in Download Mode and connected to your PC. Open the Odin Tool on your computer, and you should see a blue or green box indicating that your device is recognized. If not, reinstall the Samsung USB drivers and try again.
Here’s a quick checklist to follow in Odin:
- AP: Click on ‘AP’ or ‘PDA’ and select the TWRP .tar file you downloaded.
- Options: Uncheck ‘Auto Reboot’ and ‘F. Reset Time’.
- Start: Click ‘Start’ to begin the flashing process.
Once the flash is complete, a ‘PASS’ message will appear in Odin, and the ID:COM section will turn green. Do not disconnect your device until this process is fully completed.
After flashing, it’s crucial not to let the device boot to the standard OS. Instead, directly boot into TWRP Recovery to finalize the installation. This will prevent the stock OS from overwriting the custom recovery you’ve just installed.
Reboot into TWRP Recovery
Once you have successfully flashed TWRP Recovery onto your Samsung Galaxy A32 5G, the final step is to reboot your device into TWRP Recovery. This is a crucial step as it confirms the installation and allows you to access the recovery environment.
To reboot into TWRP Recovery, follow these steps:
- Hold down the Power and Volume Down buttons to turn off your device.
- Once the device is off, press and hold the Power and Volume Up buttons simultaneously.
- Release the buttons when the TWRP logo appears on the screen.
Ensure that you do not select any system boot options during this process as it may overwrite the TWRP Recovery with the stock recovery.
Congratulations! You should now be in the TWRP Recovery environment. From here, you can create backups, install custom ROMs, and perform a host of other advanced recovery tasks.
Conclusion
In conclusion, installing TWRP Recovery on your Samsung Galaxy A32 5G can greatly enhance your device’s capabilities and customization options. With TWRP Recovery, you can easily flash custom ROMs, create backups, and perform advanced system modifications. Follow the step-by-step guide provided in this article to unlock the full potential of your Samsung Galaxy A32 5G.
Frequently Asked Questions
What is TWRP Recovery?
TWRP (Team Win Recovery Project) is a custom recovery for Android devices that allows users to flash custom ROMs, create backups, and perform other system-related tasks.
Is it safe to install TWRP Recovery on Samsung Galaxy A32 5G?
When done correctly, installing TWRP Recovery is generally safe. However, it may void your warranty and there are risks involved if not followed properly.
Do I need to root my Samsung Galaxy A32 5G to install TWRP Recovery?
Rooting is not necessary to install TWRP Recovery, but unlocking the bootloader is required. Rooting is a separate process that grants superuser access.
Can I revert back to the stock recovery after installing TWRP on Samsung Galaxy A32 5G?
Yes, you can flash the stock recovery back onto your device if needed. Make sure to have a backup of the stock recovery before installing TWRP.
Will installing TWRP Recovery wipe my data on Samsung Galaxy A32 5G?
The process of installing TWRP Recovery itself should not wipe your data. However, it is always recommended to back up your important data before making any system modifications.
Are there any risks of bricking my Samsung Galaxy A32 5G while installing TWRP Recovery?
There is always a risk of bricking your device when making system modifications. Follow the steps carefully, and in case of any issues, seek assistance from experienced users or professionals.