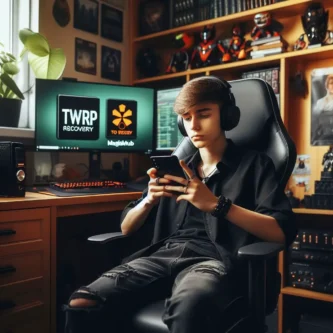Installing TWRP Recovery on your Samsung Galaxy S21+ 5G can enhance your device’s capabilities and customization options. This step-by-step guide will walk you through the process of installing TWRP Recovery on your device, allowing you to unlock its full potential.
Key Takeaways
- Ensure to check your device model before proceeding with the installation process.
- Take necessary precautions such as enabling Developer Options and unlocking the bootloader.
- Download the required files including TWRP Recovery image, Odin Tool, and Samsung USB Drivers.
- Follow the installation steps carefully to successfully install TWRP Recovery on your Samsung Galaxy S21+ 5G.
- After installing TWRP Recovery, remember to back up your current ROM, explore custom ROM options, and enjoy the benefits of TWRP Recovery on your device.
Preparing Your Device
Check Device Model
Before proceeding with the installation of TWRP Recovery, it’s crucial to verify that you have the correct model of the Samsung Galaxy S21+ 5G. Installing software intended for a different model can brick your device.
To check your device model, go to:
- Settings
- About phone
- Model number
Make sure the model number matches one of the following supported models:
- SM-G996B
- SM-G996U
- SM-G996N
It’s important to note that TWRP Recovery must be compatible with your specific device model. Using an incorrect version can lead to unexpected issues and may even render your device unusable.
Enable Developer Options
To access the advanced settings required for the installation of TWRP Recovery, you must first enable Developer Options on your Samsung Galaxy S21+ 5G. This hidden menu provides you with the necessary tools to prepare your device for custom recovery.
Follow these steps to enable Developer Options:
- Open the ‘Settings’ app on your device.
- Scroll down and select ‘About phone.’
- Find and tap on ‘Software information.’
- Locate the ‘Build number’ and tap it 7 times rapidly. You will see a message indicating that Developer Options have been unlocked.
- Return to the main ‘Settings’ menu, where you will now find ‘Developer Options’ listed.
Ensure that you proceed with caution within the Developer Options menu, as changes here can significantly affect your device’s performance and functionality.
Unlock Bootloader
Before proceeding with the installation of TWRP, it is crucial to unlock the bootloader of your Samsung Galaxy S21+ 5G. This step is necessary to allow the flashing of custom recovery and ROMs. Be aware that unlocking the bootloader may void your warranty and erase all data on the device. Therefore, it is recommended to back up your data before proceeding.
Unlocking the bootloader is an irreversible action that will wipe all data on your device. Ensure you have backed up everything important before continuing.
Follow these general steps to unlock the bootloader:
- Go to ‘Settings’ on your device.
- Navigate to ‘About phone’ and tap on ‘Build number’ seven times to enable Developer Options.
- Return to the main Settings menu and open ‘Developer Options’.
- Enable ‘OEM unlocking’ and confirm your action.
- Reboot your device and follow the on-screen instructions to unlock the bootloader.
After successfully unlocking the bootloader, you can proceed to the next steps of installing TWRP Recovery on your Samsung Galaxy S21+ 5G.
Downloading Necessary Files
Download TWRP Recovery Image
Before proceeding with the installation of TWRP Recovery, you need to download the correct image file for your Samsung Galaxy S21+ 5G. It’s crucial to get the version designed specifically for your device to avoid any compatibility issues.
Visit the official TWRP website and navigate to the ‘Devices’ section to find your model. Ensure you download the latest version to benefit from the most recent improvements and bug fixes.
Remember to verify the checksum of the downloaded image to ensure its integrity and that it has not been tampered with.
Once you have the TWRP Recovery image downloaded, keep it in a convenient location on your computer, as you will need to access it during the flashing process with Odin.
Download Odin Tool
The Odin Tool is essential for flashing TWRP Recovery onto your Samsung Galaxy S21+ 5G. Ensure you download the latest version of Odin to avoid compatibility issues. You can find the Odin Tool on various websites, but it’s crucial to download it from a reputable source to prevent any security risks.
- Visit the official Odin download page or a trusted community forum.
- Select the version compatible with your device.
- Click on the download link and save the file to your computer.
Remember to verify the checksum of the downloaded file to ensure its integrity and authenticity. This step is important to protect your device from any corrupted files.
Download Samsung USB Drivers
Before you can connect your Samsung Galaxy S21+ 5G to your PC for flashing TWRP, you’ll need the appropriate USB drivers installed. Samsung USB drivers ensure that your computer recognizes your device and communicates with it effectively during the flashing process.
- Visit the official Samsung Downloads page.
- Select ‘Mobile’ from the product categories.
- Choose ‘Smartphones’ and then ‘Galaxy S’ series.
- Find your specific model (Galaxy S21+ 5G) to download the correct drivers.
Ensure that you download the latest version of the drivers to avoid any compatibility issues during installation.
Once downloaded, run the installer and follow the on-screen instructions to install the drivers on your PC. After installation, restart your computer to complete the setup. This will help prevent any connection issues when you start the process of flashing TWRP Recovery.
Installing TWRP Recovery
Boot Device into Download Mode
To flash TWRP Recovery using Odin, your Samsung Galaxy S21+ 5G must first be booted into Download Mode. This special boot mode is designed for system-level modifications and is essential for the installation process.
Follow these steps to enter Download Mode:
- Power off your device completely.
- Press and hold the Volume Down + Power buttons simultaneously.
- When the warning screen appears, release all buttons.
- Press the Volume Up button to confirm and enter Download Mode.
Once in Download Mode, your device is ready for flashing operations. Ensure that you proceed with caution and follow the subsequent steps carefully to avoid any potential issues.
Flash TWRP Recovery using Odin
With your Samsung Galaxy S21+ 5G in Download Mode and Odin open on your computer, it’s time to flash the TWRP Recovery image. Ensure that your device is correctly connected to the computer via USB and that Odin recognizes it.
Follow these steps to flash TWRP:
- Click on the ‘AP’ button in Odin.
- Navigate to the location where you saved the TWRP Recovery image file and select it.
- Make sure that ‘Auto Reboot’ and ‘F. Reset Time’ options are checked in Odin.
- Click on ‘Start’ to begin the flashing process.
The flashing process will take a few minutes. Do not disconnect your device or close Odin until the process is complete and you see a ‘PASS’ message in Odin.
Once the flash is successful, your device will automatically reboot. If it doesn’t, manually reboot the device by pressing the power button. It’s crucial to now boot directly into TWRP Recovery to finalize the installation.
Reboot into TWRP Recovery
Once you have successfully flashed TWRP Recovery using Odin, the next crucial step is to reboot your Samsung Galaxy S21+ 5G into TWRP Recovery mode. This will ensure that the installation is complete and functional.
To reboot into TWRP Recovery, follow these steps:
- Hold down the
PowerandVolume Downbuttons to turn off your device. - Once the device is off, immediately switch to holding the
PowerandVolume Upbuttons. - Release the buttons when the TWRP Recovery screen appears.
It’s important to perform this step correctly to avoid booting back into the standard operating system, which could replace the TWRP Recovery with the stock recovery upon boot.
After successfully booting into TWRP Recovery, you can start exploring its features, create backups, and flash custom ROMs. Remember, TWRP offers a touch interface that allows you to easily manage your device’s partitions and firmware.
Final Steps
Backup Your Current ROM
Before proceeding to install custom ROMs, it’s crucial to backup your current ROM. This ensures that you can restore your device to its original state if needed. To backup your ROM using TWRP Recovery, follow these steps:
- Boot your Samsung Galaxy S21+ 5G into TWRP Recovery mode.
- Tap on the ‘Backup’ option in the TWRP main menu.
- Select the partitions you wish to backup. Typically, you should include the System, Data, and Boot partitions.
- Swipe to confirm the backup process.
The backup process may take some time, depending on the size of the data being backed up. Ensure your device has enough battery charge to avoid interruptions.
Once the backup is complete, the files will be stored on your device’s storage or SD card, depending on your settings. It’s advisable to transfer these backup files to your computer or an external drive for safekeeping.
Install Custom ROMs
With TWRP Recovery installed, you now have the freedom to install custom ROMs on your Samsung Galaxy S21+ 5G. Ensure you choose a ROM that is compatible with your device to avoid any potential issues. Before proceeding, it’s crucial to read through the ROM’s installation instructions as they can vary.
- Download the custom ROM of your choice.
- Transfer the ROM file to your device’s internal storage.
- Boot into TWRP Recovery.
- Perform a factory reset (if recommended by the ROM instructions).
- Install the ROM from the location you transferred it to.
- Wipe cache/dalvik cache after installation.
- Reboot your device.
Remember, flashing a custom ROM will replace your current operating system. Make sure to backup any important data before proceeding. Custom ROMs can offer enhanced features, improved performance, and a fresh new look for your device. However, they may also void your warranty and could potentially lead to stability issues if not chosen wisely.
Enjoy TWRP Recovery on Your Samsung Galaxy S21+ 5G
With TWRP Recovery now installed on your Samsung Galaxy S21+ 5G, you have unlocked a new realm of possibilities for your device. Customize your phone to your heart’s content, from flashing custom ROMs to taking complete backups of your system.
Remember, while TWRP offers powerful features, it’s crucial to use it responsibly. Always ensure you have backups before making significant changes to your system.
Here are a few tips to get the most out of TWRP Recovery:
- Keep your recovery environment updated to the latest version to ensure compatibility and security.
- Explore the various features TWRP offers, such as file management and terminal access.
- Consider creating a NANDroid backup before flashing any new ROMs or mods; this will save you from potential headaches if something goes wrong.
By following these guidelines, you’ll be able to maintain a healthy balance between experimentation and stability on your device. Enjoy the freedom TWRP Recovery brings to your Samsung Galaxy S21+ 5G!
Conclusion
In conclusion, installing TWRP Recovery on your Samsung Galaxy S21+ 5G can greatly enhance your device’s capabilities and customization options. By following the step-by-step guide provided in this article, you can unlock new features and possibilities for your device. Take control of your Samsung Galaxy S21+ 5G and explore the world of custom ROMs and advanced recovery options with TWRP Recovery.
Frequently Asked Questions
What is TWRP Recovery and why should I install it on my Samsung Galaxy S21+ 5G?
TWRP Recovery is a custom recovery that allows you to perform advanced tasks on your Android device such as flashing custom ROMs, creating backups, and more. Installing TWRP on your Samsung Galaxy S21+ 5G gives you greater control over your device’s software.
Is it safe to install TWRP Recovery on my Samsung Galaxy S21+ 5G?
When done correctly, installing TWRP Recovery is generally safe. However, it involves unlocking the bootloader and flashing custom software, which can void your warranty and potentially brick your device if not done properly.
Can I revert back to the stock recovery after installing TWRP on my Samsung Galaxy S21+ 5G?
Yes, you can revert back to the stock recovery by flashing the stock recovery image using Odin or a similar tool. This will restore your device to its original state.
Will installing TWRP Recovery erase all my data on the Samsung Galaxy S21+ 5G?
Installing TWRP Recovery itself does not erase data. However, when performing tasks like flashing custom ROMs or doing factory resets through TWRP, data loss may occur. It’s always recommended to backup your data before proceeding.
Are there any risks involved in installing TWRP Recovery on my Samsung Galaxy S21+ 5G?
There are risks involved, such as voiding your warranty, potentially bricking your device, or losing data if not done correctly. It’s important to follow the installation steps carefully and understand the implications.
Can I receive official software updates after installing TWRP Recovery on my Samsung Galaxy S21+ 5G?
Installing TWRP Recovery may prevent you from receiving official software updates through the usual over-the-air (OTA) method. However, you can still manually update your device by flashing official firmware using Odin or similar tools.