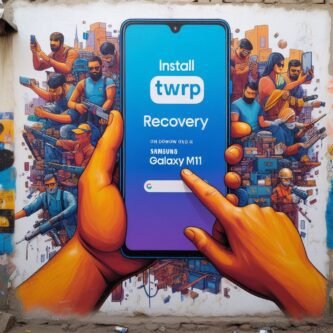Installing TWRP Recovery on your Samsung Galaxy M11 is a crucial step for customizing and optimizing your device’s performance. This step-by-step guide will walk you through the process of installing TWRP Recovery on your Galaxy M11, enabling you to unlock its full potential.
Key Takeaways
- Check the device model before proceeding with the installation.
- Ensure to back up your data before flashing TWRP Recovery.
- Enabling Developer Options and unlocking the bootloader are essential prerequisites.
- Downloading the necessary files, including TWRP Recovery and Odin Tool, is the first step.
- Verify the successful installation of TWRP Recovery by booting into Recovery Mode.
Preparing Your Device
Check Device Model
Before proceeding with the installation of TWRP Recovery, it’s crucial to verify that you have the correct model of the Samsung Galaxy M11. Installing software intended for a different model can lead to device malfunction or bricking. Check the model number in your device’s settings under ‘About phone’ to ensure compatibility.
To confirm your device model, follow these steps:
- Go to ‘Settings’ on your Galaxy M11.
- Scroll down and select ‘About phone’.
- Look for the ‘Model number’ field.
Ensure that the model number matches one of the supported variants for TWRP Recovery. This information is typically available on the official TWRP website or the forum where you found the recovery file.
If your device model does not match, do not proceed with the installation as it may not be compatible with the TWRP Recovery image you plan to use.
Enable Developer Options
To enable Developer Options on your Samsung Galaxy M11, you’ll need to access the ‘About phone’ section in your device’s settings. Here, locate the ‘Build number’ and tap on it seven times. A message will appear indicating that you are now a developer. This step is crucial as it allows you to perform advanced actions required in the installation process.
Note: Developer Options are hidden by default to prevent accidental changes that could affect your device’s performance.
With Developer Options enabled, you’ll gain access to a variety of advanced settings, including USB debugging, which is essential for the upcoming steps in installing TWRP Recovery.
Remember to proceed with caution, as altering developer settings can significantly impact your device’s functionality.
Unlock Bootloader
Before proceeding with the installation of TWRP Recovery, it is crucial to unlock the bootloader of your Samsung Galaxy M11. This step is necessary as it allows you to install custom software on your device. Keep in mind that unlocking the bootloader may void your warranty and erase all data on your device, so proceed with caution.
Unlocking the bootloader is an advanced step and should be performed by users who understand the risks involved.
Follow these general steps to unlock the bootloader:
- Go to the Developer Options menu that you enabled earlier.
- Look for the ‘OEM Unlocking’ option and enable it.
- Turn off your device.
- Boot into the bootloader or Download Mode by pressing the specific key combination for your device (usually Power + Volume Down + Home).
- Follow the on-screen instructions to unlock the bootloader.
After successfully unlocking the bootloader, you can move on to the next phase, which involves downloading the necessary files to install TWRP Recovery.
Downloading Necessary Files
Download TWRP Recovery
To proceed with the installation of TWRP Recovery on your Samsung Galaxy M11, you must first download the correct TWRP image file for your device. Ensure you download the version specifically tailored for your model to avoid any compatibility issues.
Visit the official TWRP website or a trusted repository to find the appropriate file. Below is a list of steps to guide you through the download process:
- Navigate to the TWRP official website: twrp.me
- Use the search function to locate ‘Samsung Galaxy M11’
- Select the correct TWRP image file for your device model
- Click on the ‘Download’ link to obtain the file
It is crucial to verify the checksum of the downloaded file to ensure its integrity and authenticity. This step helps protect your device from any corrupted files that could potentially cause harm.
Download Odin Tool
Once you have downloaded the TWRP Recovery image for your Samsung Galaxy M11, the next crucial tool you need is Odin. Odin is a firmware flashing software developed by Samsung for its Android devices. You can download the latest version of Odin from reputable sources online.
Ensure that you download the correct version of Odin that is compatible with your device to avoid any issues during the flashing process.
- Visit the official or a trusted third-party website to download Odin.
- Select the version recommended for your Samsung Galaxy M11.
- Download and extract the Odin zip file to a convenient location on your computer.
Before proceeding to the next steps, double-check that you have all the necessary files: the TWRP Recovery image and the Odin tool. Having the right tools at hand is crucial for a successful installation.
Installing TWRP Recovery
Boot into Download Mode
To flash TWRP Recovery onto your Samsung Galaxy M11, you must first boot your device into Download Mode. This special boot mode allows your device to interface with Odin, the software used for flashing firmware.
Follow these steps to enter Download Mode:
- Power off your Samsung Galaxy M11 completely.
- Press and hold the Volume Down + Volume Up buttons simultaneously, and then connect your phone to your PC using a USB cable.
- Continue to hold the button combination until you see a warning screen.
- Press the Volume Up button to confirm and enter Download Mode.
Once in Download Mode, your device is ready to communicate with Odin, and you can proceed to the next step of flashing TWRP Recovery. Make sure to follow the instructions carefully to avoid any potential issues.
Flash TWRP Recovery
With your Samsung Galaxy M11 in Download Mode and the necessary files at hand, you’re ready to flash TWRP Recovery using Odin. Ensure that Odin recognizes your device before proceeding; you should see an ‘Added!’ message in the Odin interface.
Follow these steps to flash TWRP Recovery:
- Open Odin on your computer.
- Click on the ‘AP’ button and select the TWRP Recovery file you downloaded earlier.
- Make sure that ‘Auto Reboot’ and ‘F. Reset Time’ options are checked.
- Click ‘Start’ to begin the flashing process.
The flashing process will take a few minutes. Do not disconnect your device or close Odin until you see a ‘PASS!’ message in Odin.
Once the flash is successful, your device will automatically reboot. If it doesn’t, manually reboot your device by holding the power button. It’s crucial to immediately boot into Recovery Mode after flashing to ensure TWRP installs correctly.
Reboot into Recovery Mode
Once TWRP Recovery has been successfully flashed to your Samsung Galaxy M11, the next crucial step is to reboot your device into Recovery Mode. This will allow you to access the TWRP interface and confirm that the installation process has been completed correctly.
To reboot into Recovery Mode, follow these steps:
- Hold down the Power button and select ‘Power off’ to turn off your device.
- Press and hold the Volume Up + Power buttons simultaneously.
- Release the buttons when the Samsung logo appears and wait for the device to enter TWRP Recovery Mode.
It’s important to perform this step immediately after flashing TWRP to avoid the device automatically restoring the stock recovery upon reboot.
Once in Recovery Mode, you can proceed to the final steps of the installation process, which includes backing up your data and verifying the TWRP installation.
Final Steps
Backup Your Data
Once you have backed up your data, it’s crucial to ensure that TWRP Recovery has been installed correctly on your Samsung Galaxy M11. Reboot your device into recovery mode; this is done by holding the volume up, power, and home buttons simultaneously. If the TWRP interface appears, congratulations, the installation is successful.
If you encounter any issues, such as the device booting into the original recovery mode or not booting at all, refer to the troubleshooting steps below:
- Ensure that you have followed all the previous steps correctly.
- Check if the TWRP file is compatible with your device model.
- Re-download the TWRP Recovery file and try flashing it again.
Remember, having a functional recovery is essential for maintaining your device’s health and ensuring that you can always restore from backups or flash custom ROMs. If problems persist, seeking help from experienced users on forums or communities can provide additional guidance.
Verify TWRP Installation
Once you have rebooted your Samsung Galaxy M11 into recovery mode, you should be greeted with the TWRP interface. This confirms that TWRP has been successfully installed on your device. Navigate through the TWRP menu to ensure that all features are accessible and functioning properly.
It’s crucial to check that TWRP is not only installed but also fully operational. This includes the ability to create and restore backups, mount partitions, and use the file manager.
If you encounter any issues or the TWRP interface does not appear, you may need to revisit the installation steps or consult additional resources for troubleshooting. Remember, a successful installation of TWRP is the foundation for customizing your device and installing custom ROMs.
Conclusion
In conclusion, installing TWRP Recovery on your Samsung Galaxy M11 is a straightforward process that can greatly enhance your device’s capabilities. By following the step-by-step guide provided in this article, you can unlock the full potential of your device and enjoy a wide range of customization options. Remember to proceed with caution and follow the instructions carefully to ensure a successful installation. With TWRP Recovery installed, you can explore advanced features, backup your data, and customize your device to suit your preferences. Take the first step towards maximizing your Samsung Galaxy M11’s potential by installing TWRP Recovery today!
Frequently Asked Questions
What is TWRP Recovery and why do I need it?
TWRP Recovery is a custom recovery that allows you to install custom ROMs, create backups, and perform other advanced operations on your device. It is useful for users who want to customize their device beyond what the stock recovery offers.
Is installing TWRP Recovery safe for my Samsung Galaxy M11?
When done correctly, installing TWRP Recovery is generally safe. However, there are risks involved, such as voiding your warranty or bricking your device if not done properly. It is important to follow the instructions carefully.
Do I need to root my Samsung Galaxy M11 to install TWRP Recovery?
No, you do not need to root your device to install TWRP Recovery. TWRP can be installed on both rooted and non-rooted devices.
Can I revert back to the stock recovery after installing TWRP on my Samsung Galaxy M11?
Yes, you can revert back to the stock recovery by flashing the stock recovery image using Odin or a similar tool. This will remove TWRP Recovery from your device.
Will installing TWRP Recovery wipe my data on Samsung Galaxy M11?
Installing TWRP Recovery itself should not wipe your data. However, it is always recommended to backup your data before performing any modifications on your device, including installing custom recoveries.
How can I check if TWRP Recovery was successfully installed on my Samsung Galaxy M11?
You can verify the successful installation of TWRP Recovery by booting into recovery mode. If TWRP Recovery interface appears, it means the installation was successful.