Table of Contents
Introduction
In the ever-evolving landscape of Android customization, the possession of the best custom recovery serves as a digital master key, unlocking a realm of possibilities for enthusiasts. Custom recoveries, such as TWRP (Team Win Recovery Project), stand as indispensable tools in the arsenal of Android modders. In this extensive guide, we not only traverse the general steps of installing the best custom recovery but also delve deep into the specifics of the highly acclaimed TWRP recovery.
Disclaimer: Rooting your Android device is a complex process that can void your warranty, brick your device, and expose you to security risks. This content is for informational purposes only, and we take no responsibility for any consequences of your actions. Proceed at your own risk.
Understanding Custom Recovery
Custom recoveries represent the cornerstone of Android customization, offering a suite of advanced functionalities beyond the capabilities of stock recovery. Noteworthy players in this arena include TWRP, ClockworkMod, OrangeFox, SkyHawk, PitchBlack, and RedWolf. Let’s explore the myriad advantages these recoveries bring to the table.
In the realm of Android power users, custom recoveries reign supreme. They grant access to vital functions like flashing ROMs, installing root packages, and backing up your system. But with a variety of options out there, the choice can be overwhelming. Fear not, intrepid tinkerer, for this guide dissects the top contenders, giving you the lowdown on their strengths and weaknesses in a head-to-head battle:
The Champion: TeamWin Recovery Project (TWRP)
TWRP is the undisputed heavyweight champion of custom recoveries. Its intuitive interface, vast device compatibility, and extensive feature set make it the go-to choice for many. Here’s what makes it shine:
- User-friendly interface: Even newbies can navigate TWRP’s touch-based UI with ease. Think swiping to flash and tapping to backup – it’s that simple.
- Wide device support: TWRP boasts an impressive library of supported devices, constantly expanding to keep you covered.
- Feature-rich powerhouse: From flashing ROMs and kernels to managing partitions and backing up your system, TWRP has all the tools a power user needs.
- Active community: With a dedicated forum and vibrant developer community, TWRP offers ample support and troubleshooting resources.
The Challengers:
While TWRP holds the crown, other contenders bring their own unique strengths to the table. Let’s explore some worthy adversaries:
OrangeFox Recovery:
- Focus on security: OrangeFox prioritizes security features like built-in encryption and verified flashing, appealing to the cautious power user.
- Advanced options: Offering tools for A/B partition management and custom script execution, OrangeFox caters to tech-savvy individuals.
- Limited device support: Compared to TWRP, OrangeFox’s reach is smaller, though it covers popular models.
Philz Touch Recovery:
- Themeable interface: Philz Touch allows you to personalize your recovery experience with custom themes, adding a touch of flair.
- Multi-ROM support: Flashing multiple ROMs simultaneously is a breeze with Philz Touch, ideal for power users who like to experiment.
- Less intuitive interface: Compared to TWRP, navigating Philz Touch can be trickier for beginners.
ClockworkMod Recovery (CWM):
- Legacy contender: CWM was once the dominant recovery, but its development has slowed down.
- Simple interface: Its basic functionality might appeal to users who prefer a no-frills approach.
- Limited features: Compared to newer options, CWM lacks the feature set and device support of its rivals.
Choosing Your Champion:
The best custom recovery for you depends on your needs and preferences. Consider these factors:
- Technical skill level: TWRP’s intuitiveness makes it ideal for beginners, while OrangeFox and Philz Touch cater to advanced users.
- Device compatibility: Ensure your device is supported by your chosen recovery.
- Feature priorities: Do you need advanced options like A/B partition management or simply basic flashing capabilities?
Whichever path you choose, remember to research your specific device and download the appropriate recovery version. With the right information and a bit of caution, you’ll be flashing ROMs and unlocking the full potential of your Android device in no time.
Disclaimer: Rooting and flashing custom recoveries can void your warranty and carry risks. Proceed with caution and research thoroughly before modifying your device.
This guide provides a comprehensive overview of popular custom recoveries, highlighting their strengths and weaknesses. Remember to tailor your choice to your needs and comfort level while prioritizing safety and research. Happy flashing!
Advantages of Using Custom Recovery
- Backup and Restore: The ability to create comprehensive system backups ensures the safety of valuable data before embarking on any modding venture.
- Flash Custom ROMs: Custom recoveries facilitate the seamless installation of custom ROMs, providing users with a unique Android experience enriched with enhanced features and performance.
- Flash ZIP Files: The flexibility to flash ZIP files empowers users to add custom kernels, mods, or any other system-level tweaks.
- Wipe and Format Partitions: Efficient management of device storage becomes possible through the convenient wiping of cache, data, and system partitions.
- Advanced File Management: Custom recoveries provide a built-in file manager, enabling users to browse and manage files directly from the recovery environment.
Prerequisites for Custom Recovery
Before embarking on the journey of custom recovery installation, it is imperative to lay the groundwork for a seamless and successful process.
Ensure Device Compatibility

The initial step involves confirming your device’s compatibility with custom recoveries. Diverse devices necessitate varying methods for unlocking bootloaders and installing custom recoveries. Conduct thorough research specific to your device model and explore community forums or guides dedicated to it.
Backup Important Data

As custom recovery installation carries inherent risks, safeguarding data becomes paramount. Leveraging built-in backup tools or third-party applications, create a comprehensive backup of your device to mitigate the risk of data loss during the modding process.
Enable Developer Options and Unlock the Bootloader

Unlocking the bootloader is a pivotal step in the preparation process, and the method varies among device manufacturers. Enable Developer Options by navigating to ‘Settings’ > ‘About Phone’ > ‘Build Number,’ tapping it seven times, and subsequently enabling ‘USB Debugging’ and ‘OEM Unlocking.’
Researching the Best Custom Recovery

Choosing the best custom recovery is a decision that should align with your device specifications and personal preferences. While TWRP is a prevalent choice, we’ll explore alternatives like OrangeFox, SkyHawk, PitchBlack, and RedWolf.
| Feature | TWRP | OrangeFox | Philz Touch | CWM |
|---|---|---|---|---|
| Interface | Touch-based, intuitive | Touch-based, material design | Touch-based, themeable | Button-based, simple |
| Device Support | Widest range of devices | Good support for popular devices | Moderate device support | Limited device support |
| Main Features | Flashing ROMs/kernels, backup/restore, partition management | Security focus, A/B partition management, custom scripts | Multi-ROM support, theme customization | Basic flashing and backup/restore |
| Ease of Use | Beginner-friendly | More advanced features for experienced users | Less intuitive interface than TWRP | Simple, but outdated interface |
| Active Development | Ongoing, frequent updates | Active development | Occasional updates | Slowed development |
| Security Features | Basic security measures | Focus on encryption and verified flashing | Standard security features | Limited security features |
| Additional Features | File manager, terminal emulator | Advanced reboot options, theme manager | Custom recovery scripts | N/A |
| Community Support | Large, active community | Growing community | Smaller community | Once large, now limited community |
Community Feedback and Reviews
- TWRP boasts a vast and active community, offering robust support and an extensive collection of tutorials for users.
- OrangeFox Recovery stands out for its sleek interface and additional features, making it a popular choice among some Android enthusiasts.
- SkyHawk Recovery prioritizes stability and performance, providing a streamlined yet powerful recovery experience.
- PitchBlack Recovery is renowned for its visually appealing interface and extensive customization options.
- RedWolf Recovery, with its intuitive interface, caters to users seeking a feature-rich alternative.
Compatibility with Device and Android Version
Before proceeding, ensure that the chosen custom recovery is compatible with both your device model and the specific Android version it operates on. Visit the official website of the custom recovery or consult community forums for device-specific compatibility information.
Preparing Your Android Device
Preparation is key to a smooth and successful custom recovery installation process.
Enabling Developer Options, USB Debugging, and OEM Unlocking
Navigate to ‘Settings’ > ‘System’ > ‘Developer Options’ to enable ‘USB Debugging’ and ‘OEM Unlocking.’ These options are crucial for executing ADB commands and unlocking the bootloader.
Unlocking the Bootloader

Unlocking the bootloader is a device-specific process and may void your warranty. Refer to manufacturer guidelines or community forums for precise instructions on unlocking the bootloader for your particular device.
Tips for a Smooth Preparation Process
- Check Device-Specific Guides: Different manufacturers may have specific requirements for unlocking bootloaders. Refer to official guides or community forums for accurate instructions.
- Charge Your Device: Ensure your device has sufficient battery to prevent unexpected shutdowns during the installation process.
Downloading the Custom Recovery
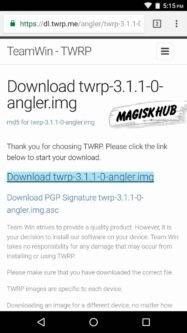
Downloading the correct custom recovery image is a critical step, and it’s imperative to use official sources to avoid potential security risks.
Finding the Official Website for Custom Recovery
Visit the official website of the chosen custom recovery or reputable community forums. Exercise caution with unofficial sources, as they may provide outdated or tampered recovery images.
Verifying the Authenticity of the Custom Recovery Image
Ensure the security of your installation by checking for digital signatures or hashes provided by the official website. This verification process guarantees the integrity of the recovery image and safeguards against tampering.
Downloading the Correct Version for Your Device

Select the correct recovery image for your device model and the specific Android version it is running. Download the file to your computer in preparation for the installation process.
Steps to Download from Official Sources
- Visit the Official TWRP Website: Begin by navigating to TWRP’s official website to access the latest and verified TWRP recovery images.
- Search for Your Device: Utilize the search function or navigate through the device list to locate the TWRP recovery image corresponding to your device model.
- Download the Image: Click on the download link to obtain the TWRP recovery image in .img format.
Installing Custom Recovery
The installation process involves connecting your Android device to a computer and utilizing either the TWRP app or ADB and Fastboot tools.
Booting the Device into Fastboot or Recovery Mode
Devices vary in the key combinations required to enter fastboot or recovery mode. Consult your device’s manual or online resources for the specific key combination.
Connecting the Device to the Computer
Use a USB cable to connect your device to the computer. Ensure that USB debugging is enabled, and the computer recognizes your device.
Using ADB Commands
Method 1: Using the TWRP App (Requires Root)
- Install the Official TWRP App: Begin by downloading and installing the Official TWRP app from the Google Play Store.
- Open the App: Grant root access and select “TWRP Flash” from the app’s interface.
- Select Your Device: The app will automatically detect your device. Choose it from the list.
- Download and Flash: Download the TWRP image directly through the app and proceed to flash it to the recovery partition.
Method 2: Using ADB and Fastboot (Without Root)
- Install ADB and Fastboot Tools: Download and install ADB and Fastboot tools on your computer.
- Connect Your Device: Connect your device to the computer using a USB cable.
- Open Command Window: Navigate to the folder where ADB and Fastboot tools are installed. Open a command window in this directory.
- Boot into Bootloader Mode: Enter bootloader mode on your device using the specific key combination.
- Flash TWRP Image: Execute the command
fastboot flash recovery <twrp_image_filename>to flash the TWRP recovery image to your device.
Boot into TWRP

Following a successful installation, the next step is booting into TWRP.
Holding the Specific Key Combination
Power off your device and then hold the specific key combination to enter TWRP recovery mode. This combination varies by device, so refer to your device’s manual or online resources for the correct keys.
Confirming Successful Boot into TWRP
Upon successfully entering TWRP recovery mode, the user is greeted by the intuitive TWRP interface. This confirmation signals that the custom recovery has been installed and is ready for use.
TWRP’s User Interface and Basic Navigation
The TWRP interface operates on touch-based navigation, offering a user-friendly experience. Users can effortlessly navigate through options using swipes and taps. Basic functions such as backup, restore, and flashing ZIP files are easily accessible from the main menu.
Optional: Make TWRP Permanent
While optional, making TWRP permanent ensures its status as the default recovery, even after system updates. This step enhances convenience for future modding endeavors.
In TWRP, Select “Reboot” > “Reboot Recovery”
Navigate to the ‘Reboot’ menu within TWRP and choose ‘Reboot Recovery.’ This action establishes TWRP as the default recovery, safeguarding it against potential replacement by the stock recovery during system updates.
Understanding the Benefits of Making TWRP Permanent
- Convenience: Permanent TWRP eliminates the need for manual reinstallation after system updates, streamlining the modding process.
- Consistency: Ensures a consistent modding environment across different sessions, enhancing user experience.
- Time-Saving: Reduces the overall time spent on re-installing TWRP for subsequent modding activities.
Risks and Considerations
- Warranty Implications: Users should be aware that making TWRP permanent may void the device’s warranty, as it involves modifying system partitions.
- Compatibility Check: It is crucial to verify compatibility with the device and Android version before making TWRP permanent.
Tips for Troubleshooting
The installation process may encounter challenges, but solutions are often available.
Common Issues During Installation
- Device Not Detected: Ensure USB debugging is enabled and consider using a different USB cable or port.
- Bootloop: In the event of a bootloop, reboot into recovery and restore from a previously created backup.
- Error Flashing Image: Verify the correct image file and re-run the flashing process to address this common issue.
Finding and Applying Solutions
- Community Forums: Online forums dedicated to your device or the chosen custom recovery provide valuable insights and solutions from the community.
- Official Documentation: Consult official documentation provided by the custom recovery’s developers for troubleshooting guidance and detailed solutions.
Seeking Help from the Community
Android modding communities are vibrant and supportive, providing an ideal platform to engage with fellow enthusiasts. Participation in forums or social media platforms facilitates personalized assistance and insights tailored to specific issues.
Referring to Provided Links for Detailed Guides and Troubleshooting Tips
The links provided in this guide offer additional resources for in-depth knowledge, detailed guides, and troubleshooting tips.
- How to Install TWRP Custom Recovery on Android: This comprehensive breakdown features step-by-step instructions accompanied by helpful screenshots.
- HOW TO Install TWRP: This community-driven resource offers valuable insights into device-specific variations and additional modding considerations.
Frequently Asked Questions (FAQ’s)
What is a custom recovery for Android, and why do I need one?
A custom recovery is a third-party recovery environment for Android devices, replacing the stock recovery. It is essential for tasks like flashing custom ROMs, making system backups, and performing advanced system modifications. Choosing the best custom recovery ensures a stable and feature-rich environment for these activities.
What features should I look for when selecting the best custom recovery for my Android device?
Consider features such as Nandroid backups, a user-friendly interface, compatibility with your device, the ability to flash custom ROMs and mods, support for OTA updates, and additional tools like file managers and partition management. The best custom recovery should meet your specific needs and preferences.
Are there specific custom recoveries recommended for certain Android devices or manufacturers?
Some custom recoveries may be better optimized for specific device models or manufacturers. Research community forums and online resources to identify which custom recoveries are well-supported and widely used for your particular device, as compatibility and stability can vary.
How do I install a custom recovery on my Android device, and is it reversible?
Installing a custom recovery typically involves unlocking the bootloader and flashing the recovery image using tools like Fastboot or custom recovery installers. Most custom recoveries allow you to create a backup of your existing system, making it reversible. However, it’s crucial to follow proper procedures and research device-specific instructions to avoid potential issues.
What are the potential risks and drawbacks of using a custom recovery on my Android device?
While custom recoveries offer advanced functionality, there are risks involved, such as voiding warranties, potential data loss during the installation process, and the risk of bricking your device if not done correctly. It’s essential to understand these risks and follow instructions carefully. Additionally, some devices may have limited third-party support, affecting the availability and functionality of custom recoveries.
Conclusion
In conclusion, the installation of the best custom recovery for your Android device opens the gateway to a world of limitless customization possibilities. Whether you opt for TWRP or explore alternatives like OrangeFox, SkyHawk, PitchBlack, or RedWolf, this guide has provided a detailed roadmap for a successful installation process. Proceed with caution, follow device-specific guidelines, and relish the newfound flexibility that custom recoveries bring to your Android experience.
Proceed with Caution and Happy Rooting!
Download Section
· Magisk Manager Latest Version ( Download )
· SDK Platform Tool ( Download )
· TWRP Recovery ( Download )
· SafetyNet Fix Magisk Module ( Download )
· Dolby Atmos Magisk Module ( Download )
· God-Speed Magisk Module ( Download )
· NL-Sound Magisk Module ( Download )
Official Magisk Owner : https://github.com/topjohnwu/Magisk
Best Magisk Related Site : https://magiskhub.com
And if you want to explore all the Android performance boosting features then you can explore them by taping here
Important Notice:
This website provides information about Android rooting, a complex process with risks & potential warranty voiding. We aim to educate experienced users only, offering balanced content exploring both benefits & risks. Rooting is not recommended for everyone. If you’re unfamiliar, seek professional guidance. Always back up your data & proceed at your own risk.
By accessing this website, you acknowledge and accept these terms.
Disclaimer: Rooting your Android device is a complex process that can void your warranty, brick your device, and expose you to security risks. This content is for informational purposes only, and we take no responsibility for any consequences of your actions. Proceed at your own risk.
